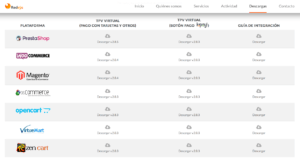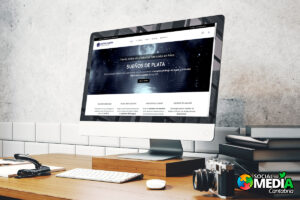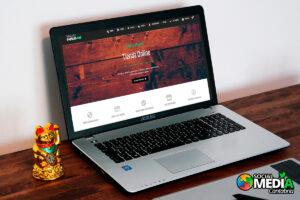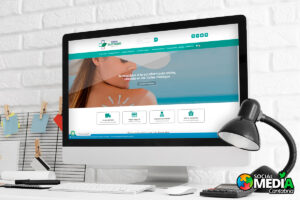Cómo instalar TPV Virtual Redsys en Woocommerce
Cada vez es más habitual que pequeños negocios se interesen por el mundo de la venta online, ya que es una forma fácil y efectiva de poner sus productos y servicios a disposición del cliente y darse a conocer. A la hora de realizar pagos en una tienda online es muy común que el cliente opte por la opción de pago con tarjeta, es por eso que desde Social Media Cantabria te ofrecemos este tutorial sobre cómo instalar un TPV Virtual Redsys en Woocommerce.
TPV Virtual (Terminal de Punto de Venta): es el sistema que ofrecen los bancos con el que poder realizar pagos mediante tarjetas de crédito o débito.
Redsys: es una aplicación con la que podemos integrar los TPVs Virtuales de los bancos en el proceso de compras de nuestra tienda online.
Solicitar y configurar TPV Virtual
El primer paso para instalar TPV Virtual Redsys en Woocommerce es solicitar el alta del TPV Virtual poniéndote en contacto con tu banco. Cabe destacar que este es un servicio de pago y para cada banco tiene costes diferentes, por ello es recomendable realizar comparaciones y decantarse por las condiciones que mejor te convengan.
Datos que debes facilitar al banco:
- URL (dirección de tu web)
- Un correo electrónico para la administración del TPV
Pasados unos días de haberlo solicitado, tu banco te enviará una serie de datos que servirán para configurar el TPV Virtual en Woocommerce para la llamada “Fase de Pruebas”. Dichos datos serán:
- Código de comercio (FUC)
- Clave de encriptación
- Número de terminal
Instalación de Redsys
Una vez te hayas puesto en contacto con tu banco y solicites el TPV Virtual, es el momento de instalar y configurar el plugin Redsys. Para la descarga lo único que debemos hacer es entrar a la página de Redsys y seleccionar la sección de “Descargas“. Una vez ahí, elegiremos la opción “TPV VIRTUAL (PAGO CON TARJETAS Y OTROS)” para Woocommerce.
Cuando ya tengamos el plugin descargado, toca instalarlo en nuestra web. Para ello, desde nuestra sección de plugins, seleccionaremos “Añadir Nuevo/Subir Plugin”, elegimos el archivo zip que acabamos de descargar y lo subimos y activamos. Ahora que Redsys está activo en nuestra web, en la sección “Woocommerce/Ajustes/Pagos” aparecerá una nueva pestaña llamada “Pago con Tarjeta (REDSYS)”. Es aquí donde comenzaremos con la configuración del plugin.
A la hora de realizar la configuración, veremos una serie de ajustes que no son complicados pero deben estar bien configurados si no se quiere tener ningún problema en el momento de realizar las operaciones. Lo realizaremos de esta manera:
- Título: es lo que el cliente verá en las opciones de pago. Escribiremos “Pago con tarjeta” o “Pago seguro con tarjeta”.
- Descripción: es una explicación más detallada que viene escrita por defecto por Redys. Se puede dejar así o cambiarlo.
- Entorno de Redsys: es importante marcar el modo Sis-T para cuando nos encontremos en la Fase de Pruebas y seleccionar la opción Sis cuando pasemos al Entorno Real.
- Nombre del comercio: el nombre de tu negocio.
- Número de comercio (FUC): dato que te facilita el banco a la hora de solicitar el TPV Virtual.
- Tipos de pago permitidos: seleccionar sólo con tarjeta (si se va a usar Iupay, seleccionar “Tarjeta y Iupay”).
- Clave secreta de encriptación: dato que también te ha facilitado el banco.
- Número de terminal: también te lo ha facilitado el banco.
- Tipo de moneda: €
- Tipo de transacción: si el banco no te indica lo contrario, no lo toques.
- Activar log: dejarlo como está.
- Activar idiomas: tiene que estar desactivada.
Fase de Pruebas
Para que el banco y Redsys validen tu comercio online, es necesario entrar en una fase de pruebas para comprobar que todo funciona correctamente. Para esto, recordad que es necesario que el “Entorno de Redsys” se encuentre en Sis-T.
A continuación, para comenzar con la comprobación, debemos realizar dos operaciones de compra: una correcta y otra cancelada. Para ello, el banco nos facilitará una serie de datos de tarjetas válidos y otros falsos. Si con los datos de tarjeta válidos la operación se ha realizado satisfactoriamente y con los datos falsos ha sido cancelada, entonces podremos dar por concluida la comprobación y la fase de pruebas.
Entorno Real
Una vez hemos llevado a cabo las dos pruebas, es el momento de pasar el Entorno Real. Deberás comunicar a tu banco que ya has hecho las pruebas de manera satisfactoria y entonces ellos, al cabo de unos días, te enviarán la clave de encriptación para el entorno real. Recuerda también cambiar el “Entorno de Redsys” a Sis.
Cabe destacar también que el banco, a la hora de comprobar que las pruebas se han realizado de forma efectiva, también comprobarán que tu web cumple con todos los requisitos legales para una tienda online, por lo que no te olvides te tener ya preparadas las páginas de “Aviso Legal”, “Condiciones de Compra” y “Protección de Datos”.
Finalmente, después de haber seguido todos estos pasos, podrás llevar a cabo ventas reales en tu tienda online.
Como podéis comprobar, lo pasos para instalar TPV Virtual Redsys en Woocommerce son bastante sencillos y fáciles de seguir, aunque si es la primera vez que instalas un TPV Virtual te puede resultar un tanto tedioso. Si tienes alguna duda sobre cómo instalar TPV Virtual Redsys en Woocommerce no dudes en ponerte en contacto con nosotros haciendo clic AQUÍ.
Desde Social Media Cantabria siempre estamos dispuestos a ayudarte en tu negocio y darte el impulso en Internet que necesitas.