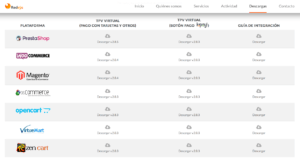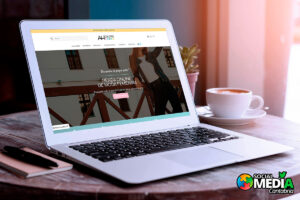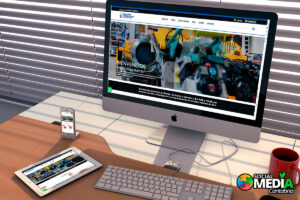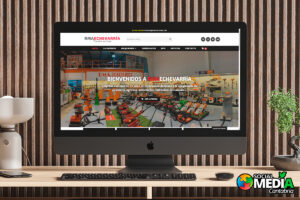Cómo instalar TPV Virtual Redsys en Prestashop
Ya hemos visto anteriormente Cómo instalar TPV Virtual Redsys en Woocommerce por lo que también vemos necesario ofreceros esta pequeña guía sobre el proceso de instalar TPV Virtual Redsys en Prestashop para que tus clientes puedan pagar vía tarjeta de crédito en tu tienda online.
TPV Virtual (Terminal de Punto de Venta): es el sistema que ofrecen los bancos con el que poder realizar pagos mediante tarjetas de crédito o débito.
Redsys: es una aplicación con la que podemos integrar los TPVs Virtuales de los bancos en el proceso de compras de nuestra tienda online.
Contratar TPV Virtual
Lo primero que se debe hacer para poder empezar a instalar TPV Virtual Redsys en Prestashop es contratar el servicio de TPV Virtual, lo cual debe hacerse mediante el banco. Se trata de un servicio de pago, por lo que es aconsejable comprobar que tipo de condiciones pueden ofrecerte los diferentes bancos y elegir aquellas que os sean más convenientes.
Una vez nos hemos puesto en contacto con el banco y contratado el TPV Virtual, nos enviarán una serie de datos necesarios para poder comenzar a instalar TPV Virtual Redsys en Prestashop. Estos datos serán:
- Código de comercio (FUC)
- Clave de encriptación
- Número de terminal
Instalación de Redsys
Para llevar a cabo la instalación de Redsys, simplemente lo descargaremos desde la página de Redsys en su sección de “Descargas“, donde se nos presentarán todas las posibles descargar que podemos efectuar:
Una vez ahí, seleccionaremos la opción “TPV VIRTUAL (PAGO CON TARJETAS Y OTROS)” dentro de la fila correspondiente a Prestashop y se nos descargará el archivo que posteriormente tendremos que instalar en nuestra tienda online.
A continuación, dentro de nuestro Presashop, en la sección “PERSONALIZAR” iremos a “Módulos/Módulos y Servicios”. Haremos clic en “Subir un módulo” y seleccionaremos el archivo que acabos de descargar (sin descomprimir), procediendo así a su instalación.
Entorno de Pruebas
El siguiente paso para configurar e instalar TPV Virtual Redsys en Prestashop sería realizar una serie de operaciones en un entorno de prueba y, posteriormente, en un entorno real. Para ello se nos facilitarán una serie de datos de configuración en un entorno de pruebas y el módulo de administración de Redsys tampoco será el real, sino un entorno de pruebas.
Módulo de administración Redsys: web externa a nuestra tienda online en la que podemos ver los datos de configuración de nuestra TPV Virtual Redsys, así como todas las transacciones realizadas. Tiene una URL distinta dependiendo de si nos encontramos en el entorno de pruebas (https://sis-t.redsys.es/…) o el entorno real (https://sis.redsys.es/…).
Una vez recibidos los datos para configurar el entorno de pruebas, ya sea vía e-mail o a través del módulo de administración de Redsys, buscaremos dentro de nuestro Prestashop el módulo Redsys que instalamos en el apartado anterior y haremos clic en “Configurar”. A continuación debemos rellenar los siguientes datos:
- Entorno de Redsys: para el entorno de pruebas se utiliza la opción Sis-t.
- Nombre comercio: nombre de la tienda
- Número de comercio (FUC): Aquí pon el número de comercio o FUC que te hayan facilitado.
- Tipos de pagos permitidos: seleccionar “Solo con tarjeta”.
- Clave secreta de encriptación (SHA-256): Aquí debemos poner la clave que nos hayan facilitado (será diferente en entorno de pruebas y entorno real).
- Número de terminal: introducir el número de terminal que te hayan proporcionado.
Cuando guardemos la configuración, es el momento de pasar a realizar las pruebas de pago mediante dos operaciones: una satisfactoria y una denegada. Para esto, el banco nos proporcionará los datos de una tarjeta autorizada o otros de una falsa.
Realizadas ambas operaciones de manera satisfactoria y habiendo comprobado los resultados en el módulo de administración de Redsys, enviaremos un e-mail a nuestro banco o al soporte de Redsys confirmando que las pruebas han sido realizadas con éxito y ellos, en los próximos días, te facilitarán los nuevos datos para pasar el Entorno Real.
Entorno Real
El proceso que debemos seguir dentro del Entorno Real es muy similar al de pruebas, con la diferencia de que ahora tendremos una nueva clave de encriptación (SHA-256) y un “Entorno de Redsys” diferente. Accederemos a la configuración del módulo Redsys de Prestashop y procedemos a cambiar la configuración:
- Entorno de Redsys: para el entorno real se utiliza la opción Sis (Real).
- Nombre comercio: nombre de la tienda
- Número de comercio (FUC): Aquí pon el número de comercio o FUC que te hayan facilitado (sigue siendo el mismo).
- Tipos de pagos permitidos: seleccionar “Solo con tarjeta”.
- Clave secreta de encriptación (SHA-256): Aquí debemos poner la nueva clave que nos hayan facilitado.
- Número de terminal: introducir el número de terminal que te hayan proporcionado (sigue siendo el mismo).
Ya guardada la nueva configuración, al igual que en el entorno de pruebas, pasaremos a realizar las pruebas de pago. En este caso deberemos utilizar los datos de una tarjeta real para la operación satisfactoria (posteriormente puedes devolver el pago realizado desde el módulo de administración de Redsys) y unos datos inventados para la operación denegada.
Una vez realizadas ambas pruebas con éxito en el Entorno Real, ya estará terminado el proceso de instalar TPV Virtual Redsys en Prestashop y nuestra tienda online estará preparada para realizar operaciones con tarjeta de crédito.
Con esto podemos dar por terminada esta guía para instalar TPV Virtual Redsys en Prestashop. Si tienes alguna duda sobre cómo instalar TPV Virtual Redsys en Prestashop no dudes en ponerte en contacto con nosotros haciendo clic AQUÍ.
También te puede interesar: Instalar TPV Virtual Redsys en Woocommerce
Desde Social Media Cantabria siempre estamos dispuestos a ayudarte en tu negocio y darte el impulso en Internet que necesitas.